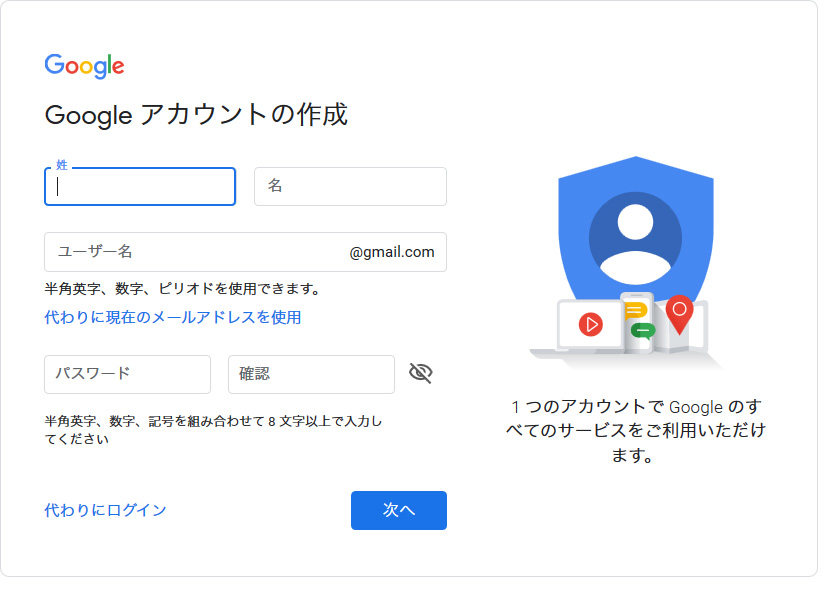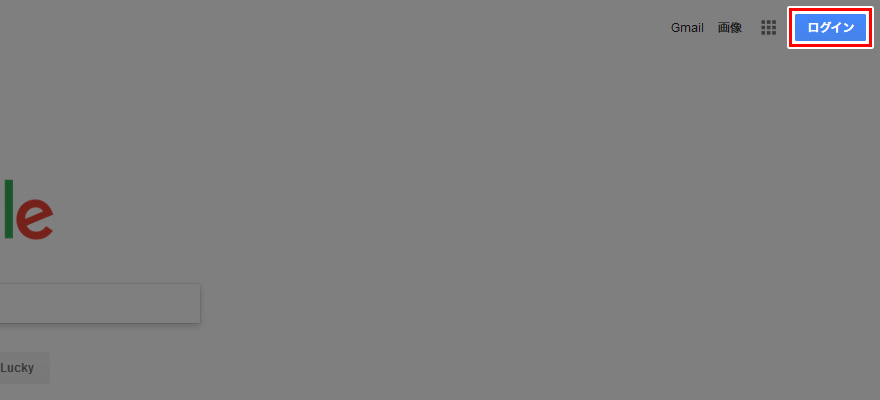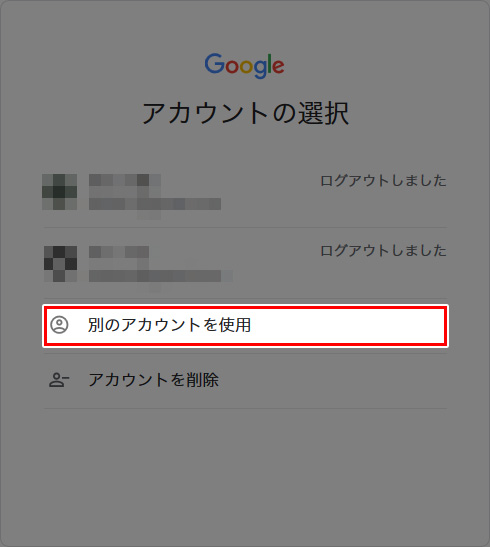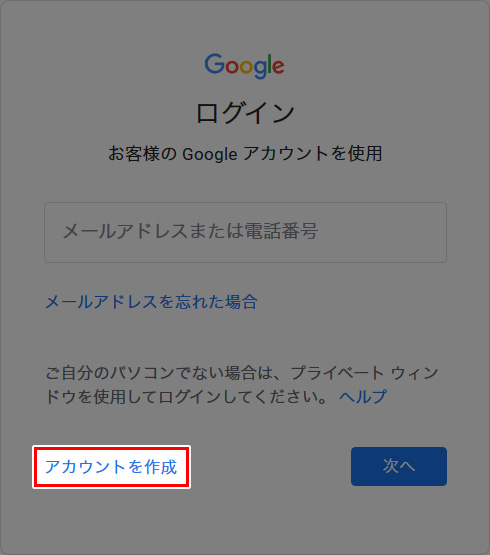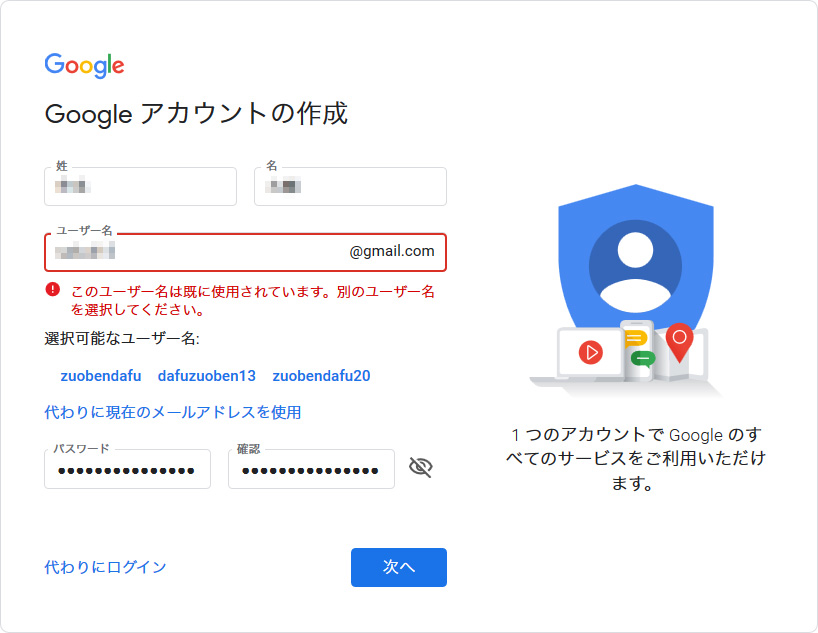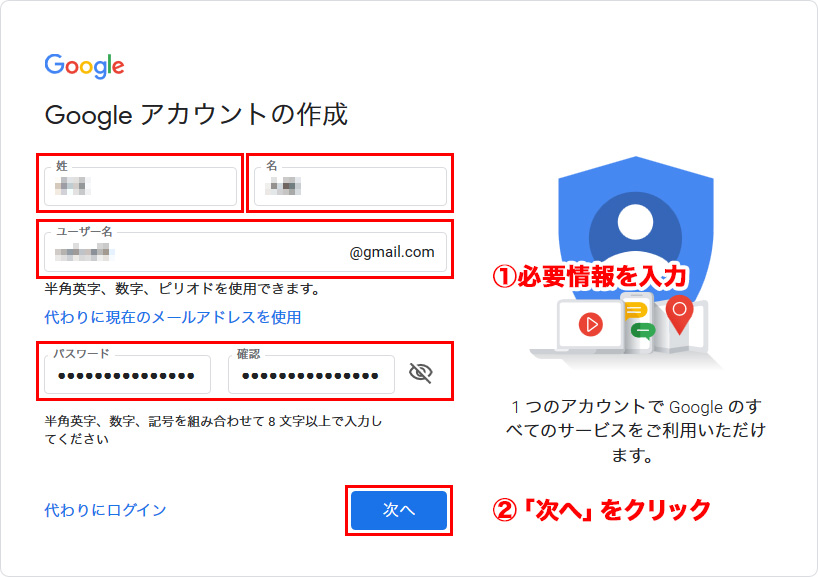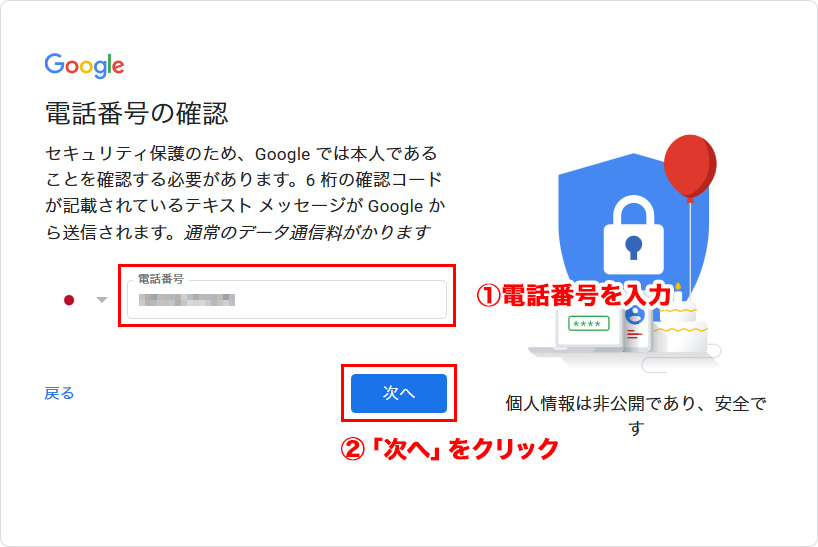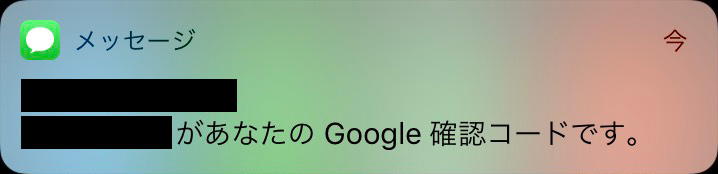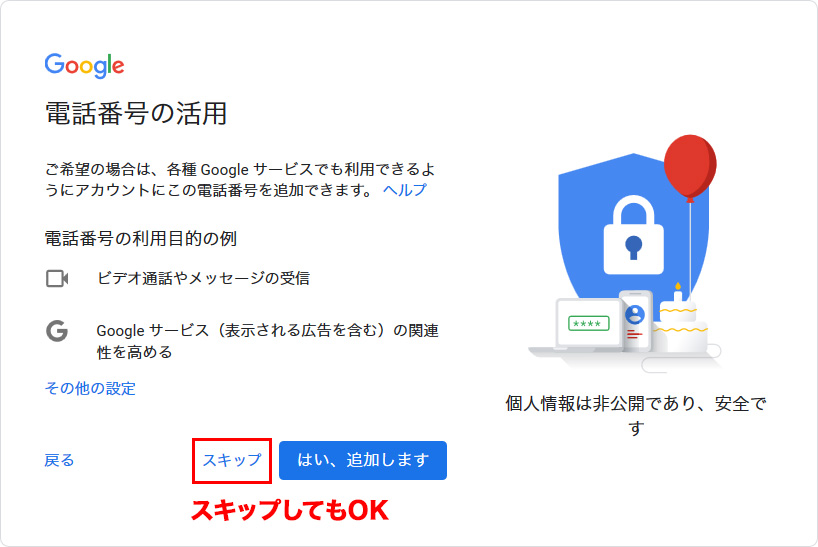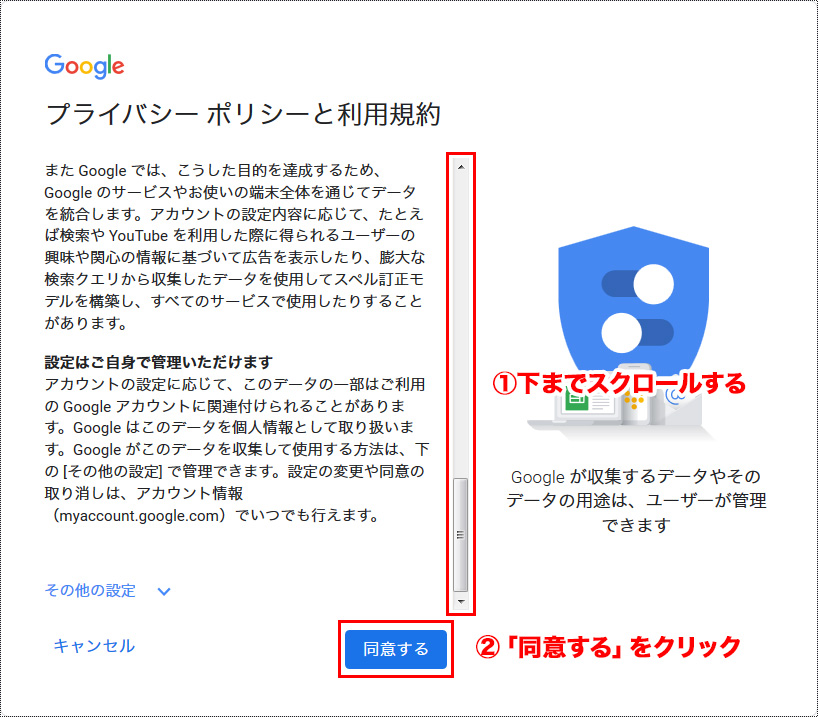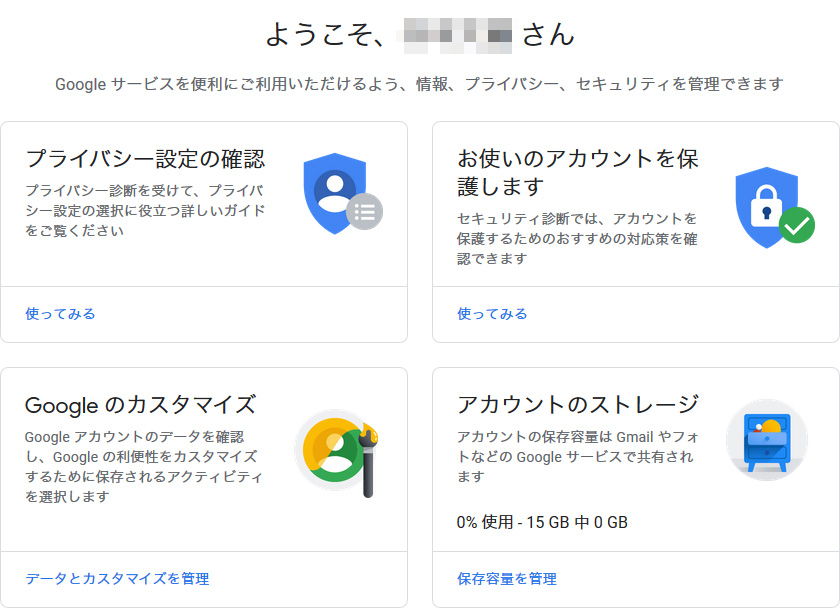こんにちは、saku(@sakublog)です。
皆さんはGoogleアカウントをお持ちでしょうか?
Googleが提供する様々なサービスの中にはGmailをはじめ、ブログを収益化したりアクセス数を解析したりするための便利なツールがあります。
そういったツールを使うために必要になってくるのがGoogleアカウントです。
 saku
saku
Googleアカウントを作成するざっくりした手順は、以下のとおり。
- Google アカウントの作成ページを表示
- 必要な情報を入力
- プライバシーポリシーと利用規約へ同意
Googleのアカウントを作成すると、フリーメールであるGmailのアカウントも同時に作成されます。
この記事ではGoogle(Gmail)アカウントの作り方を画像つきでわかりやすく解説していきます。
目次
1.Googleアカウント作成画面にアクセスする
アカウント作成画面へは、2通りの方法でアクセスすることができます。
- 直接アクセスする
- 右上のログインから行く
URLから
こちらのURLをクリックすれば、Googleアカウント作成画面にアクセスできます。
https://accounts.google.com/signup/
Google検索ページ右上のログインから
2.必要情報を入力
使いたいユーザー名がすでにある場合、このような警告が出ます。
別の使われていないユーザー名を入力しましょう。
また、ユーザー名は6文字以上30文字以下で設定しましょう。
パスワードは2つの欄に同じものを入力してください。
単純で予測されやすいパスワードだと、悪意のある第三者に抜き取られてしまう可能性があります。
パスワードは小文字・大文字・数字を織り交ぜた、できるだけ複雑なものを設定するようにしましょう。
画面に必要情報を入力したらしたら下の方にある「次へ」ボタンをクリックします。
3.電話番号を入力
必ずアカウントを作成した本人の電話番号を入力し、「次へ」ボタンをクリックします。
4.確認コードを入力
入力した電話番号あてに、6桁の確認コードが記載されたショートメールが届きます。
6桁の確認コードを入力し、「確認」ボタンをクリックします。
5.Googleへようこそ
Googleへようこそと書かれた画面に移ったら、各項目を入力していきましょう。
再設定用のメールアドレスは空欄でも大丈夫ですが、何かあったときのために別で使っているメールアドレスを入力するのもアリです。
入力が完了したら「次へ」ボタンをクリックします。
するとこのような画面が出てきますが、こちらはスキップしても問題ありません。
6.プライバシーポリシーと利用規約
「同意する」ボタンをクリックしましょう。
ちなみにこの「同意する」ボタン、下までスクロールしないと表示されません。
7.アカウント作成完了
お疲れ様でした!
これでGoogleアカウントとGmailを作成する作業は終わりです。
ちなみに初期状態でのアイコンは、名前のところの「名」に入力したものがドンっと表示されています。
まとめ:Googleアカウントの作成はとても簡単!
以上がGoogleアカウント及びGmailアカウントの作成方法になります。
Googleアカウントがあれば、ブログ運営に役立つツールである「Googleアドセンス」や「Googleアナリティクス」も使うことができます。
今後のことを考えて、最低1つはブログ用のアカウントを作っておくことをおすすめします!
 saku
saku
ぜひ参考にしてみてください!
saku(@sakublog)でした。