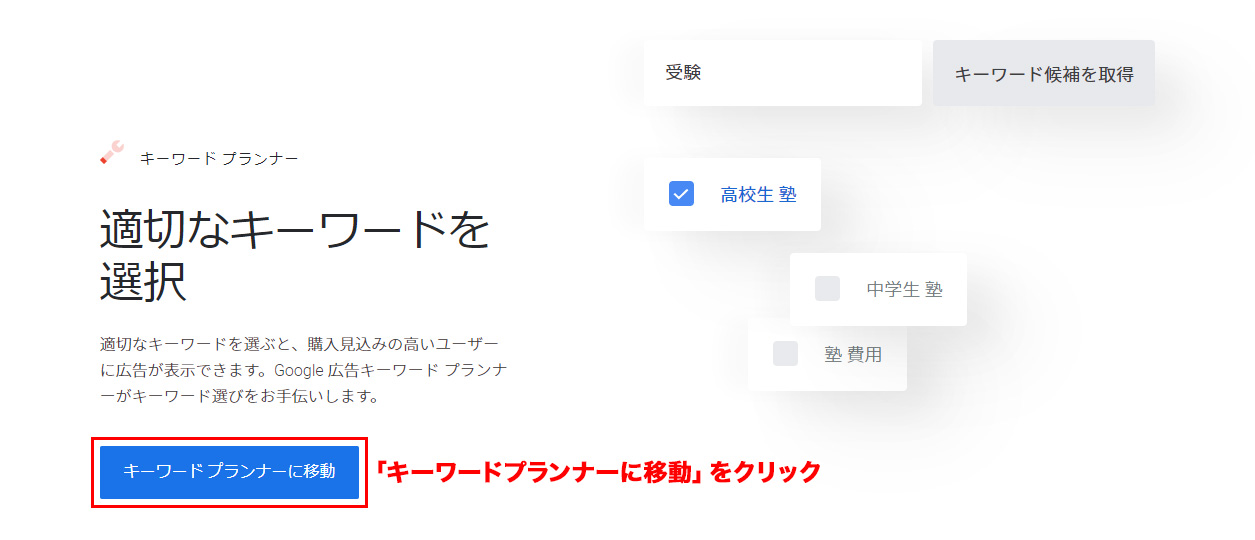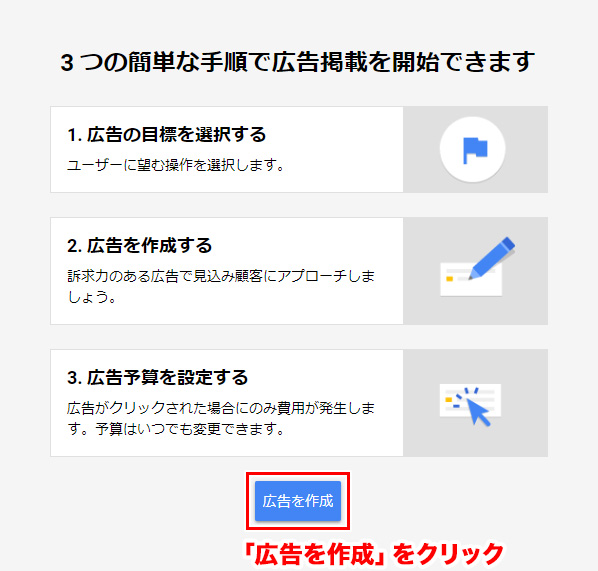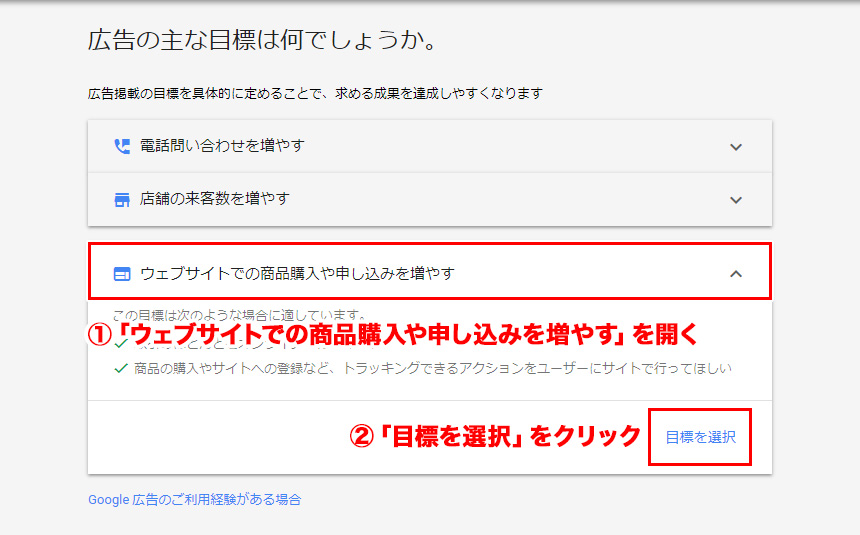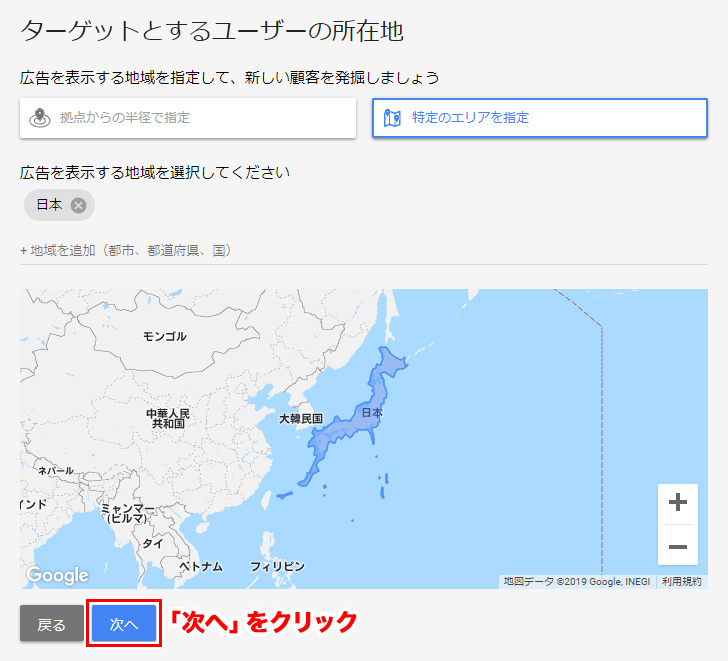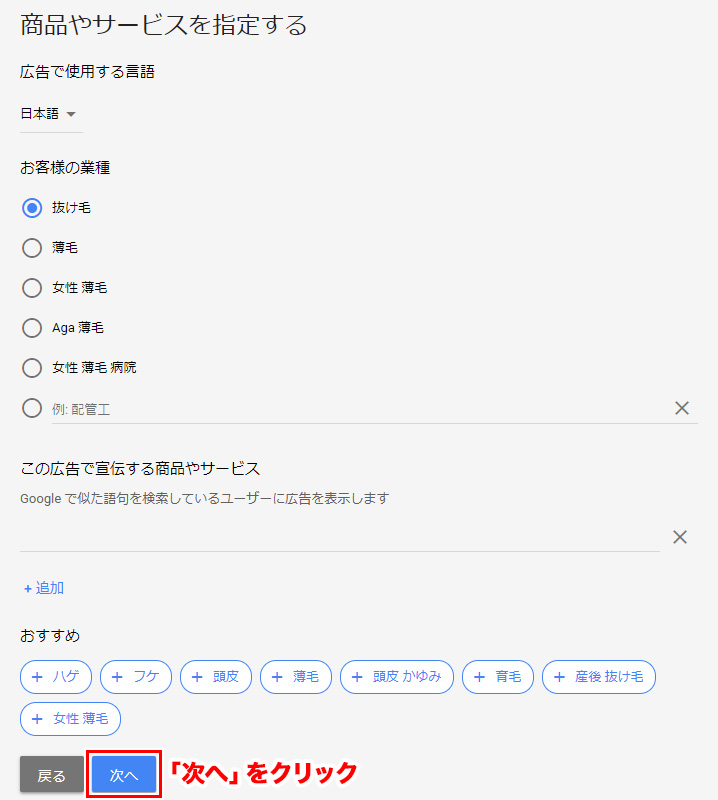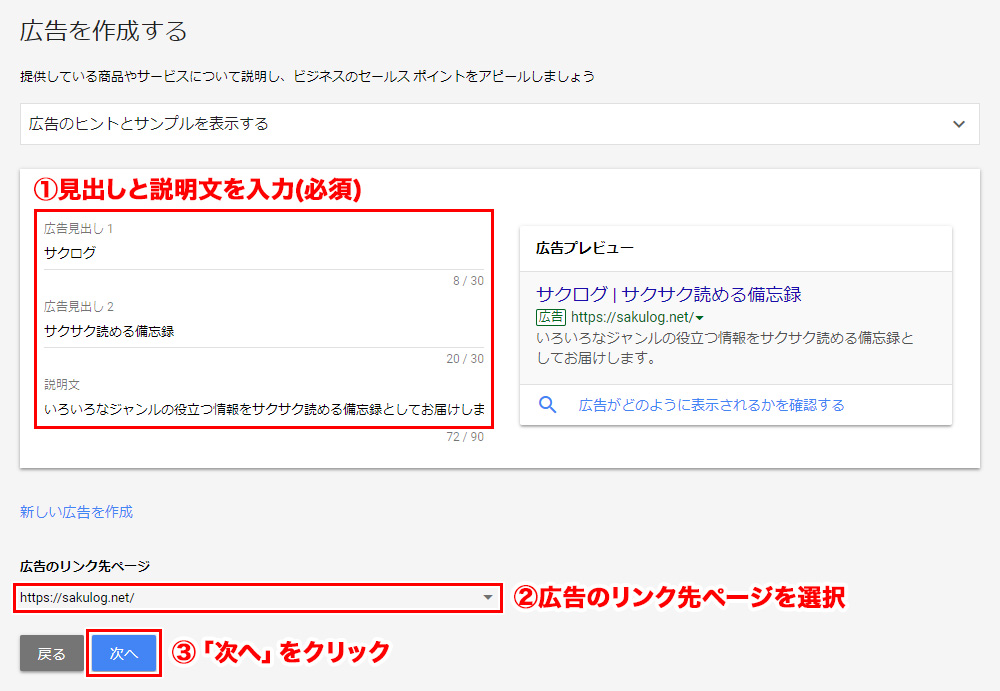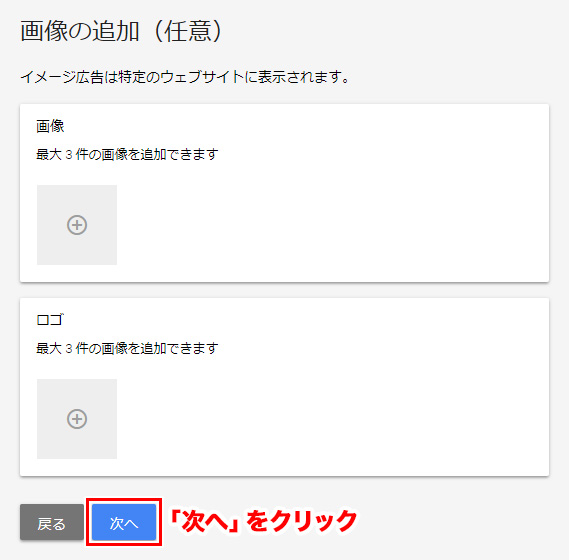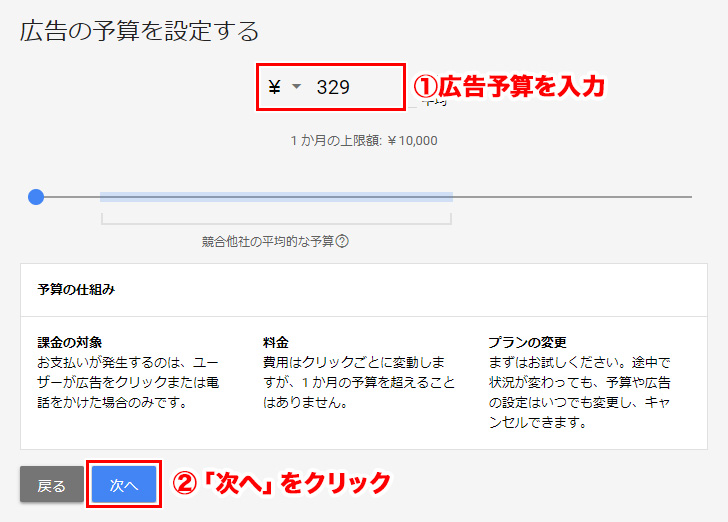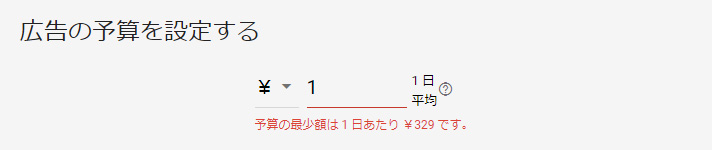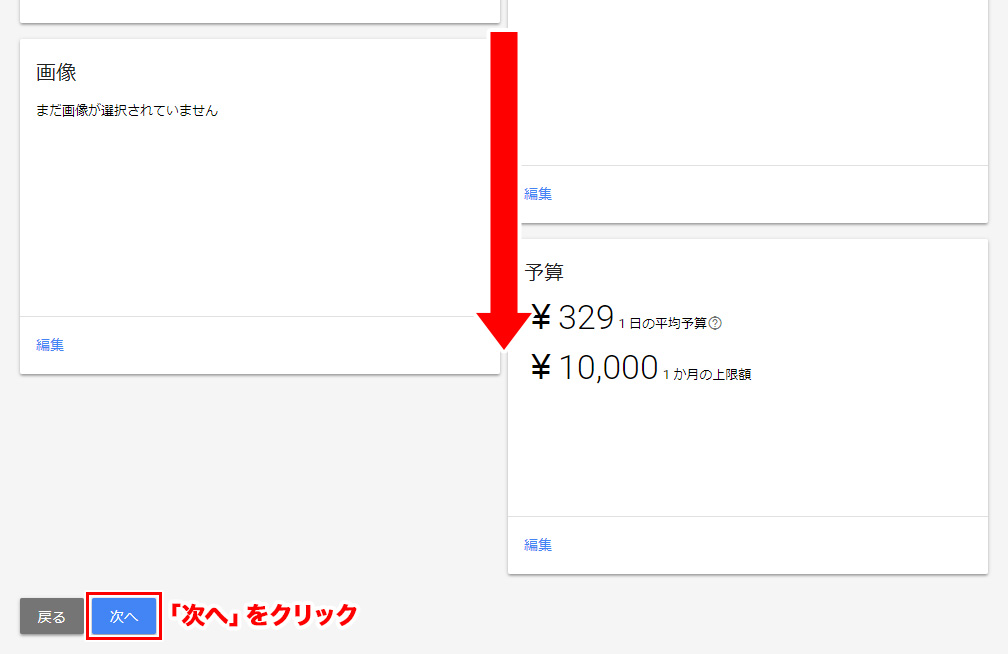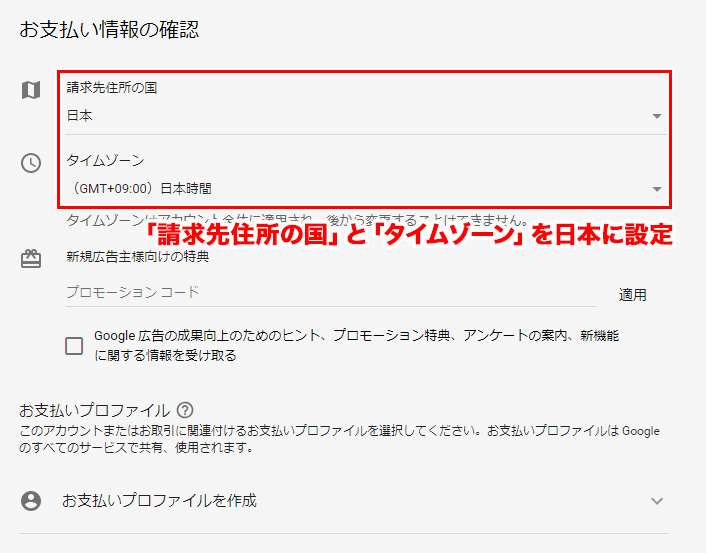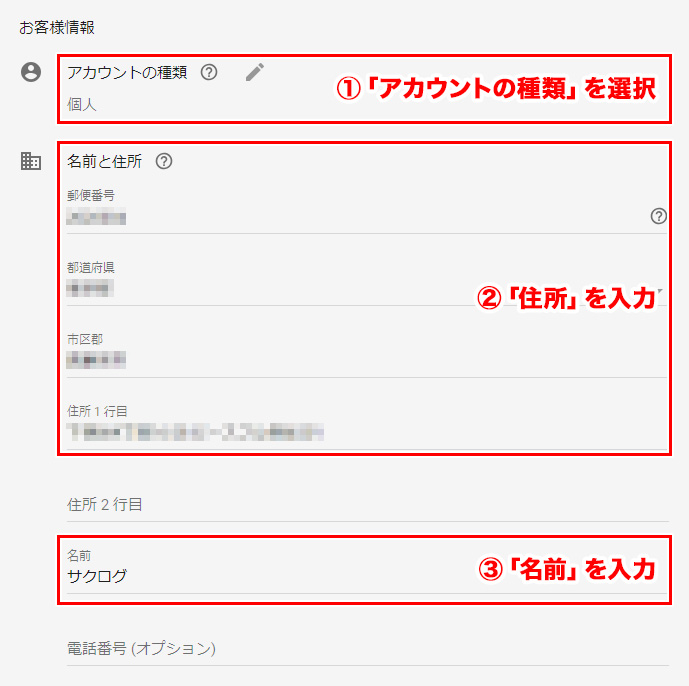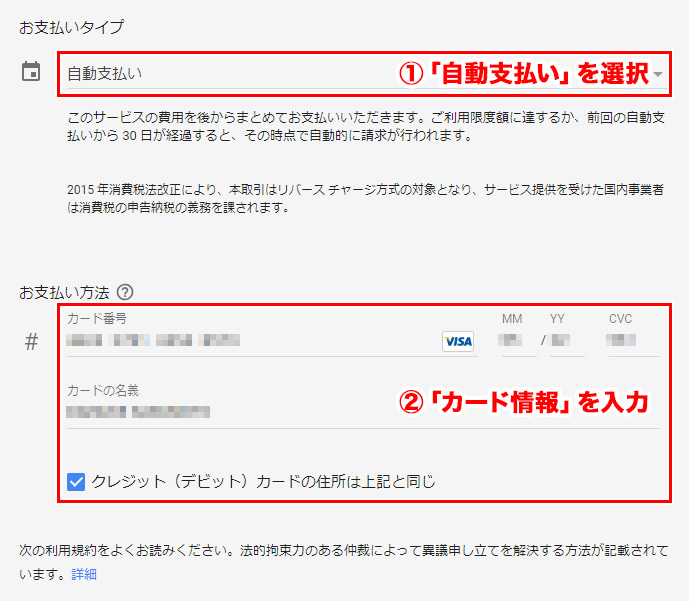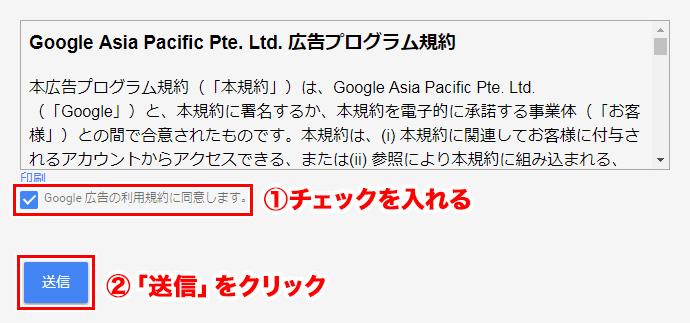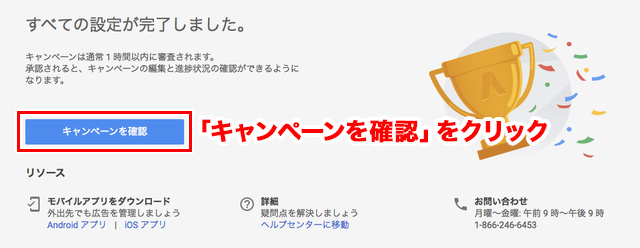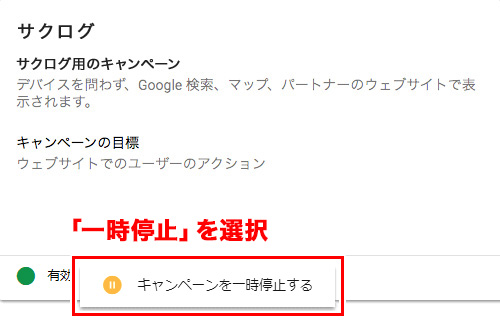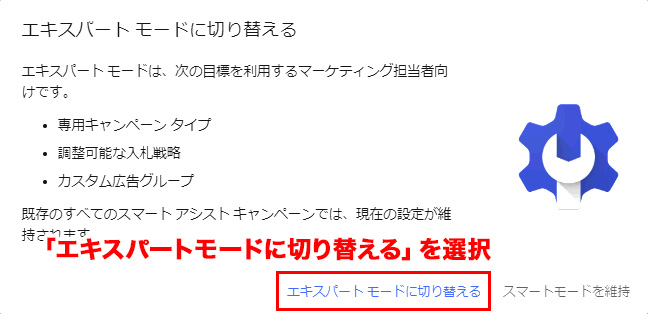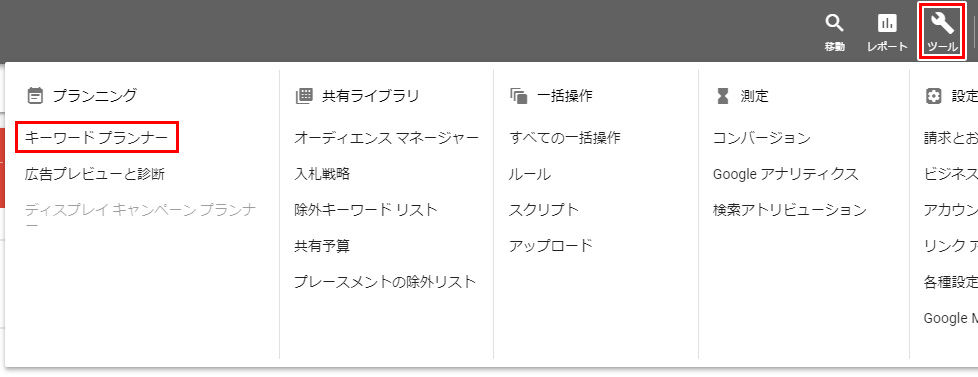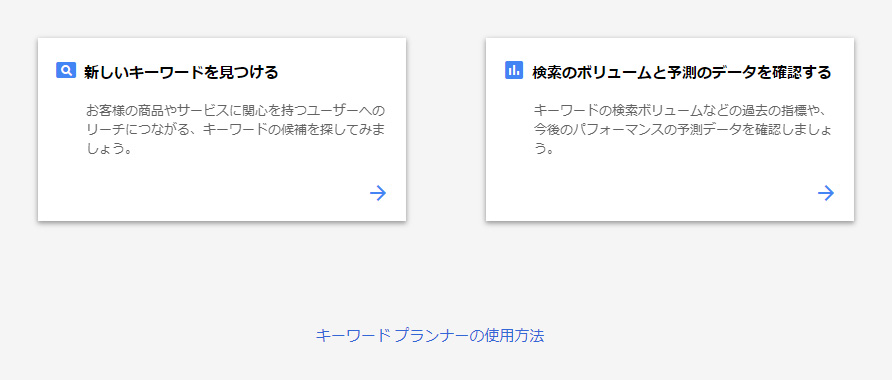こんにちは、saku(@sakublog)です。
自分が書いた記事にアクセスを集めるためには、キーワード選定が重要になってきます。
そんなキーワード選定に役立つツールが「キーワードプランナー」。
しかしこのキーワードプランナー、使えるようにする方法が若干ややこしくてめんどくさいんですよね。
「キーワードプランナーの使い方」という記事はよく見るのですが、「キーワードプランナーを使えるようにする方法」の記事があまり見つからなかったので、自分がやったときの手順通りに解説していきます。
前提として、Googleアカウントを取得しているものとして話を進めていきます。
もしまだ持ってない人は作りましょう。
 Google(Gmail)アカウントの作り方を画像つきでわかりやすく解説!
Google(Gmail)アカウントの作り方を画像つきでわかりやすく解説!
1.まずはキーワードプランナーのページへ
こちらのURLからキーワードプランナーの公式ページに入ります。
https://ads.google.com/intl/ja_jp/home/tools/keyword-planner/
ページに入ったら「キーワードプランナーに移動」をクリックします。
2.キーワードプランナーを使うために広告を作成
キーワードプランナーを使うためには広告を設定しなければいけません。
途中広告費を設定する場所もありますが、あとでこの広告は停止するのでご心配なく。
設定するのは以下の項目です。
- 請求先住所の国
- タイムゾーン
- お客様情報
- アカウントの種類(ビジネスor個人)
- 郵便番号と住所
- お支払いタイプ
- クレジットカードもしくはデビットカードの番号
「請求先住所の国」と「タイムゾーン」を日本に設定します。
住所などの「お客様情報」を入力します。
アカウントの種類はビジネスか個人か選択できます。
「お支払いタイプ」を自動支払いにし、クレジットカードかデビットカードの情報を入力します。
もしカードを持っていない場合は、「お支払いタイプ」を手動支払いにして支払い方法を振込にしましょう。
結局あとで広告自体を停止するので、支払うことはありません。
規約に同意し、「送信」をクリックします。
3.作成した広告キャンペーンを停止
今回は、とりあえずキーワードプランナーが使いたいだけです。
しかし作った広告をそのままにしておくと、配信されて広告費が発生してしまいます。
「キャンペーンを確認」ボタンを押すと先ほど作った広告が表示されているはずです。
右横の▼をクリックすると、「キャンペーンを一時停止する」というボタンが出るので、クリックして「はい」を選択。
これで実際に広告費が使われることはありません。
4.エキスパートモードに切り替える
キーワードプランナーを使うためにはエキスパートモードに変更する必要があります。
まとめ
キーワードプランナーを使えるようにするまでの手順を解説していきました。
キーワードプランナーを使えるようになれば、楽にキーワード選定ができるようになります。
まだ使ったことがない人はぜひ使ってみてください!
saku(@sakublog)でした。