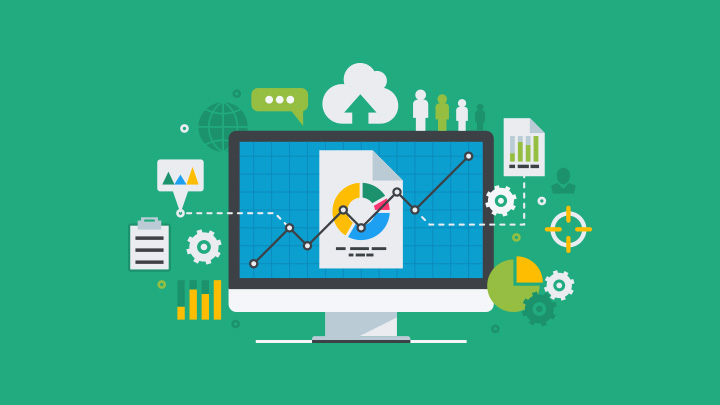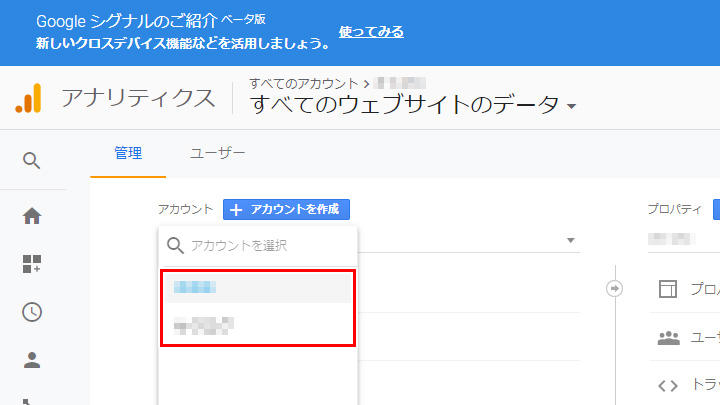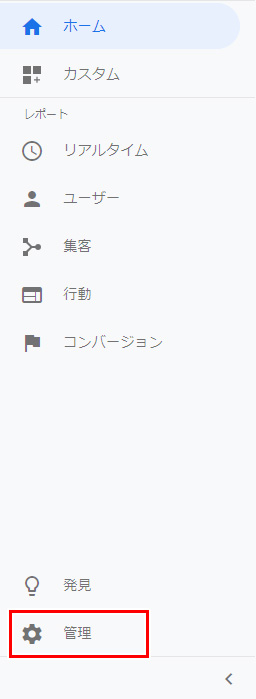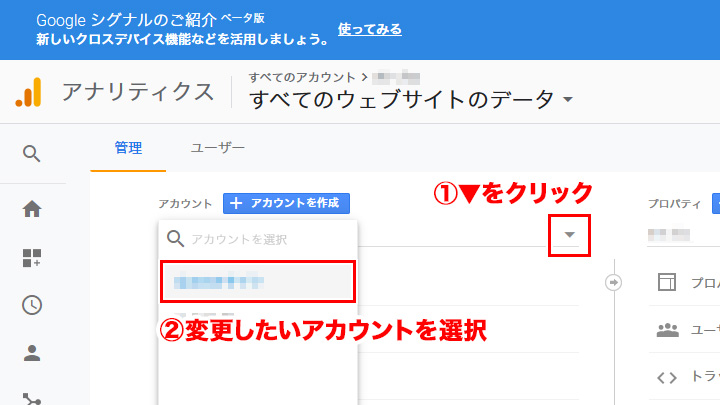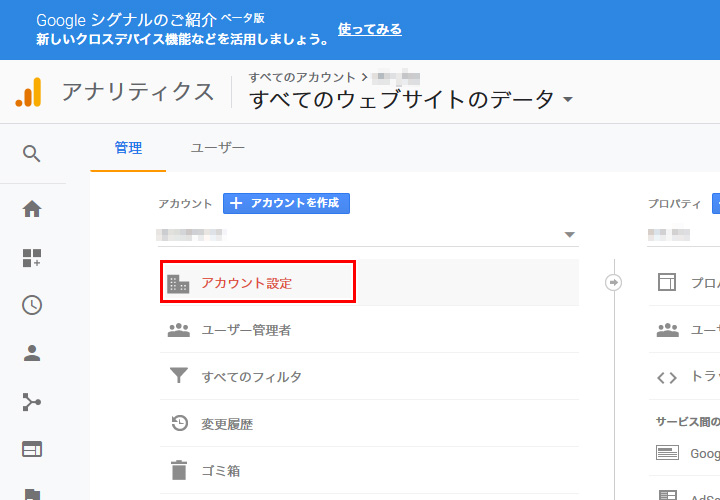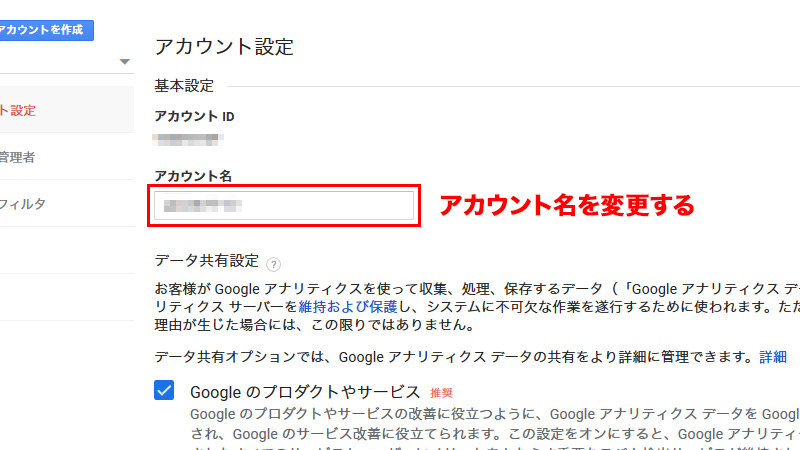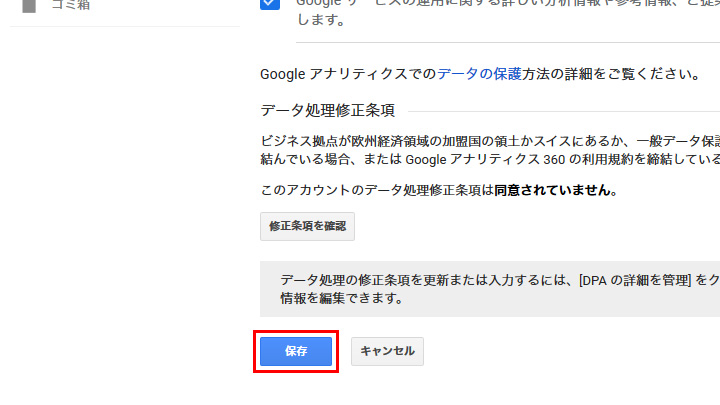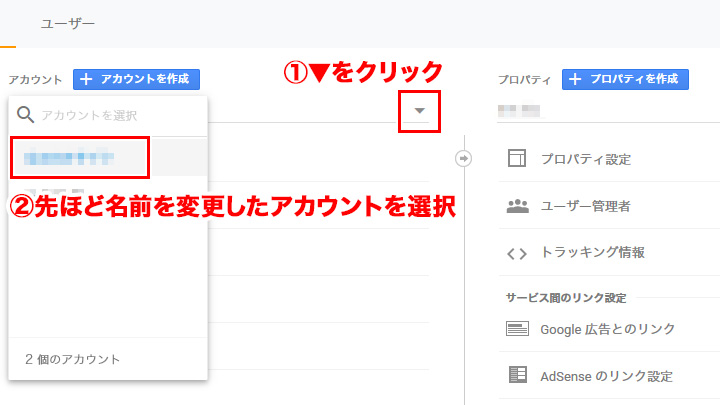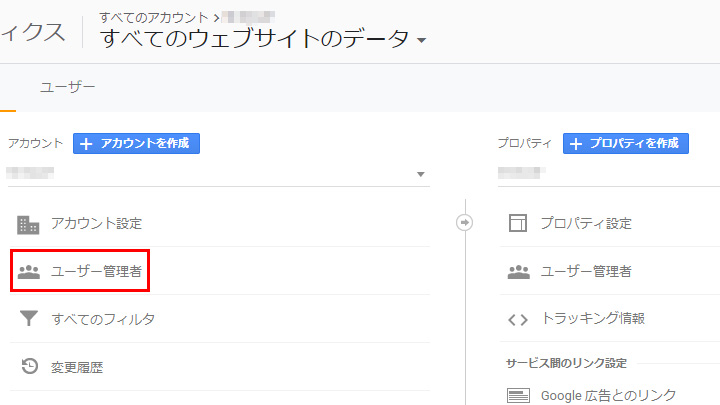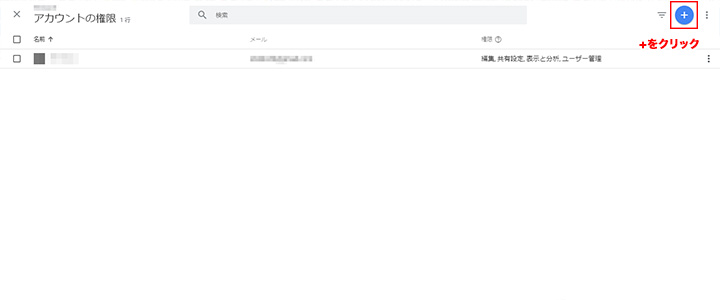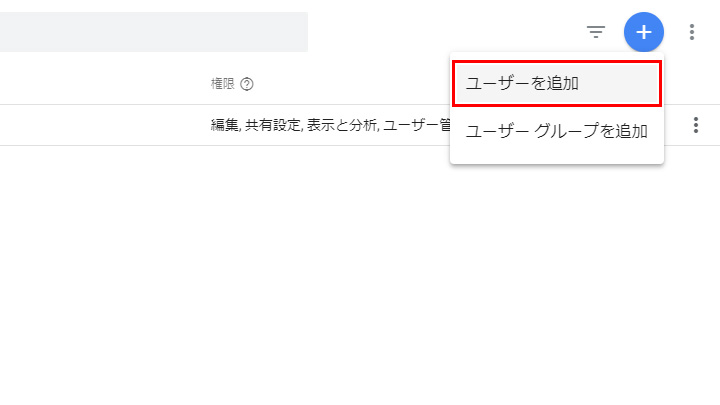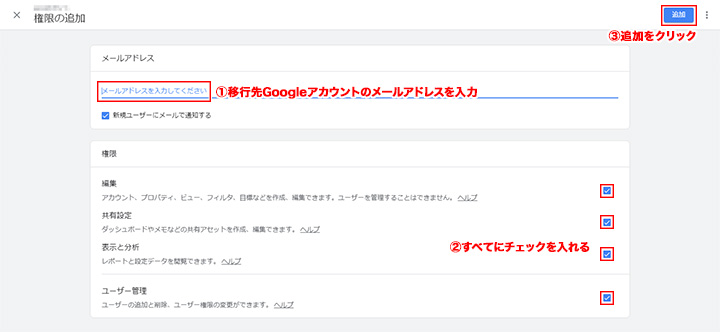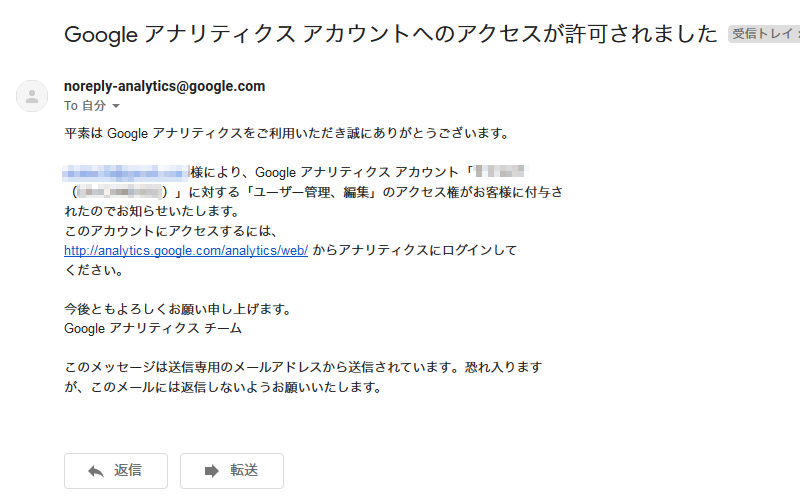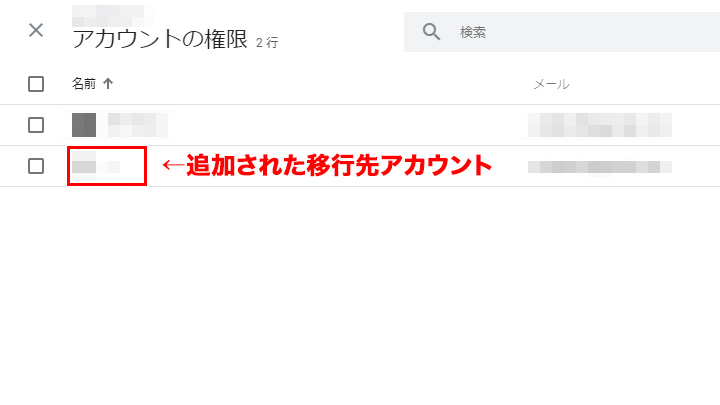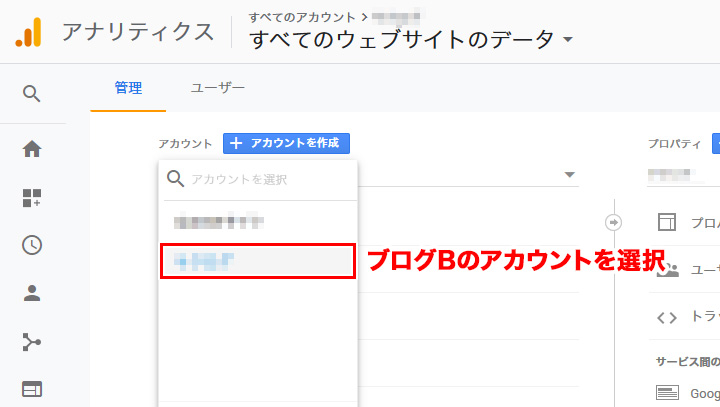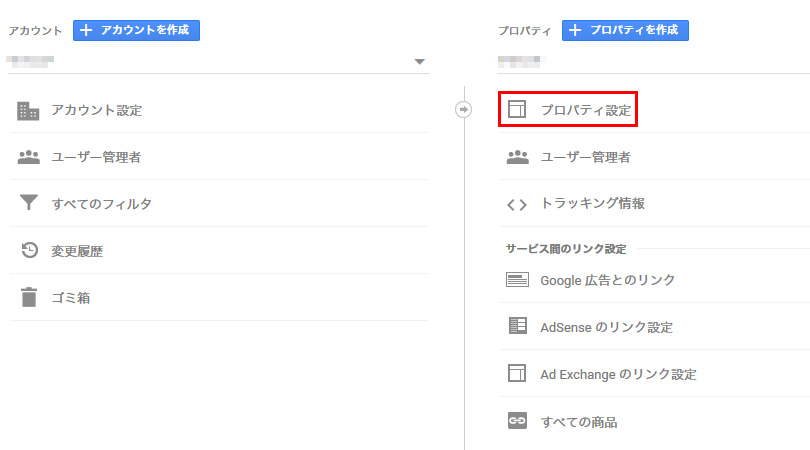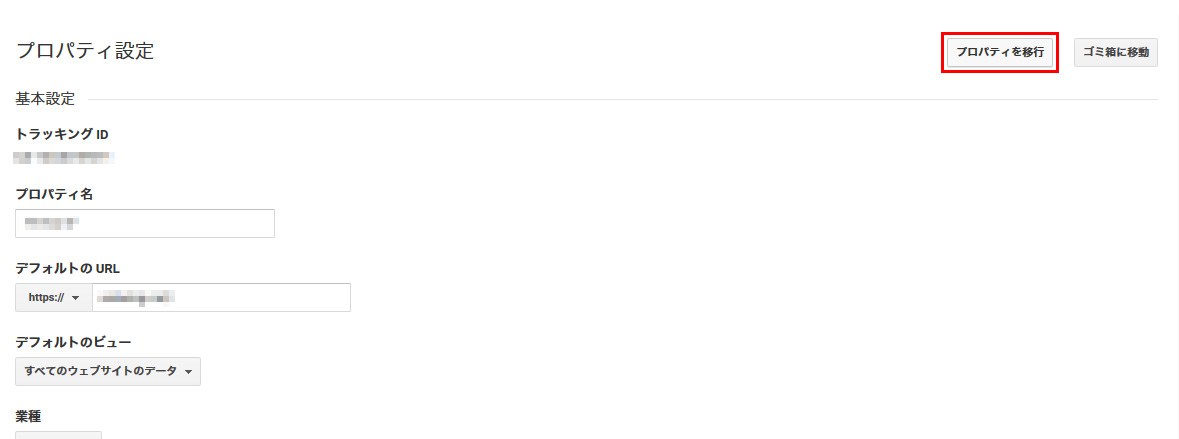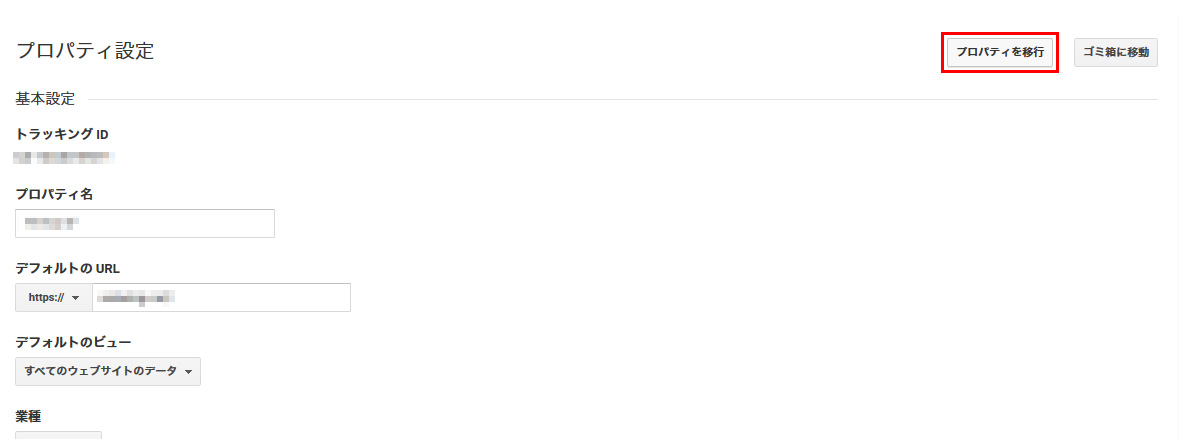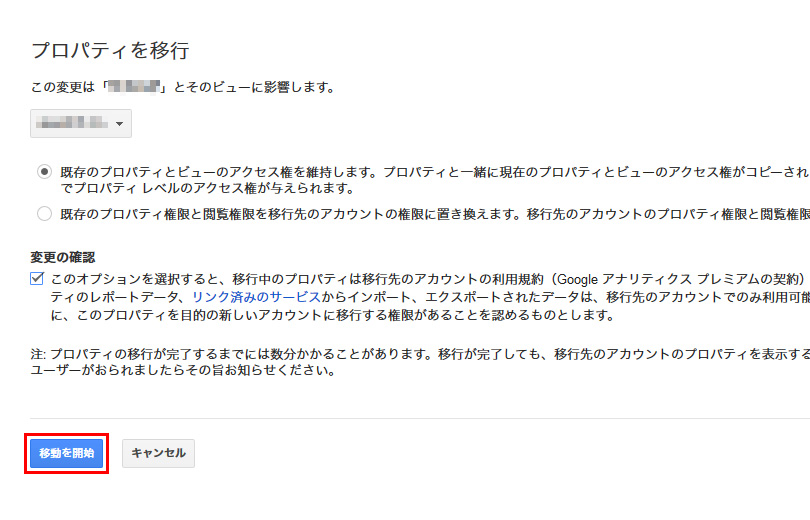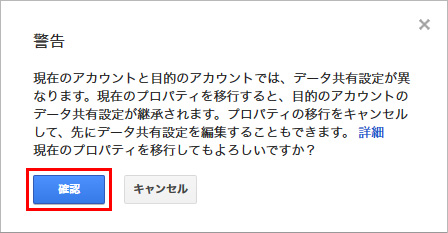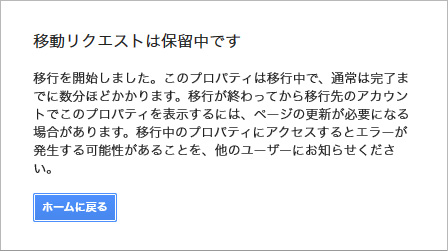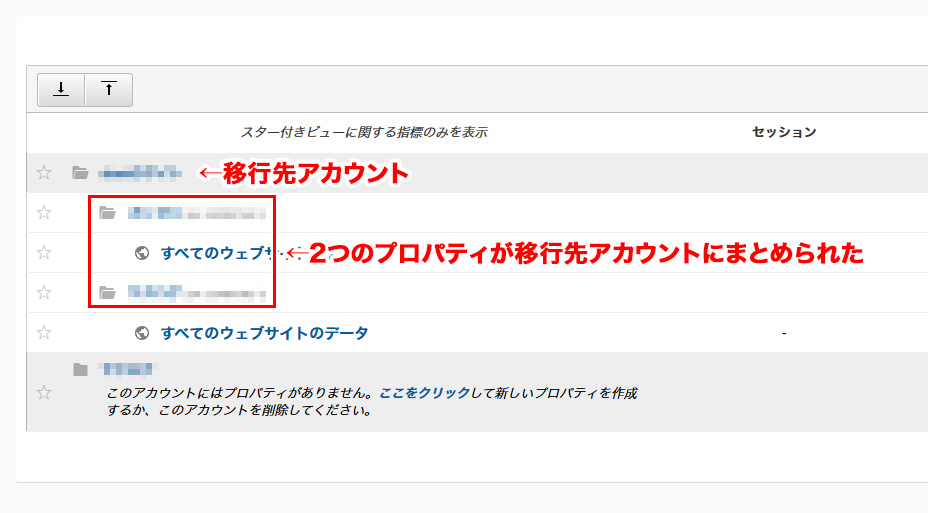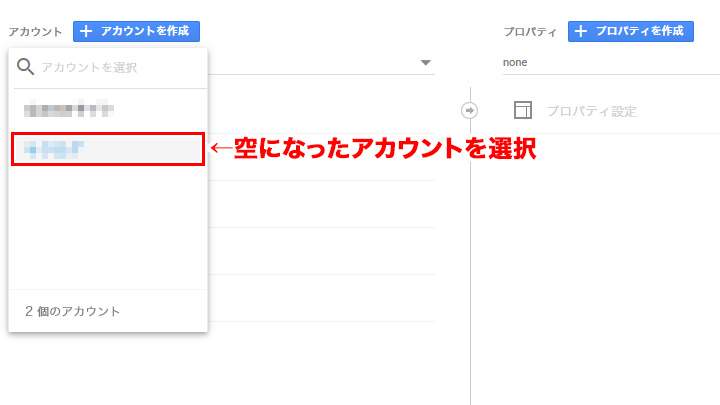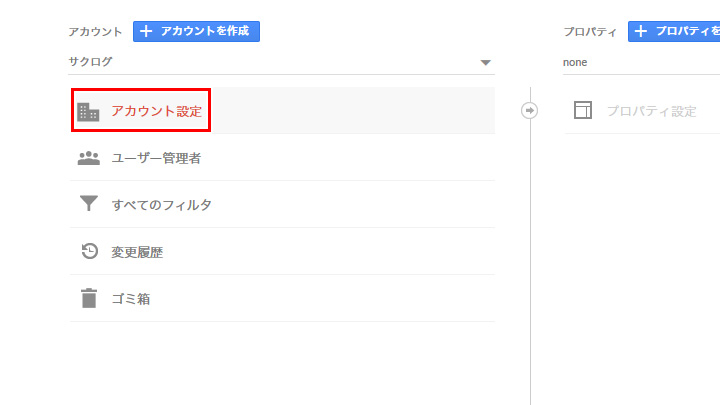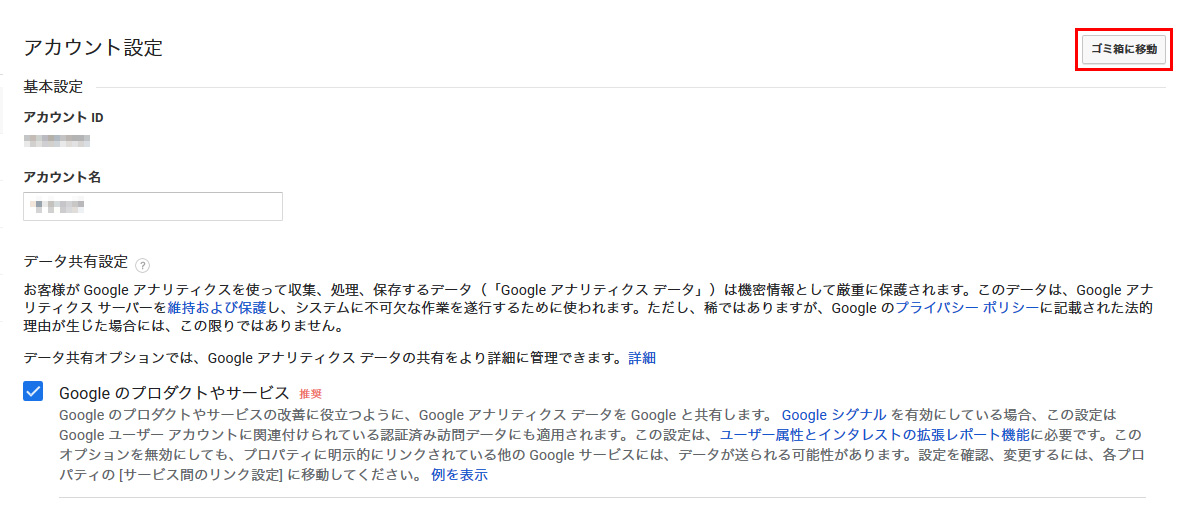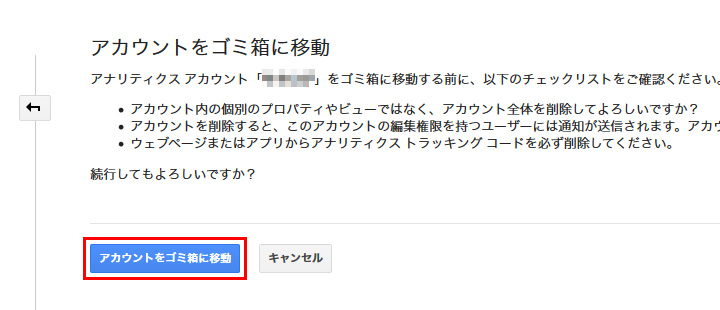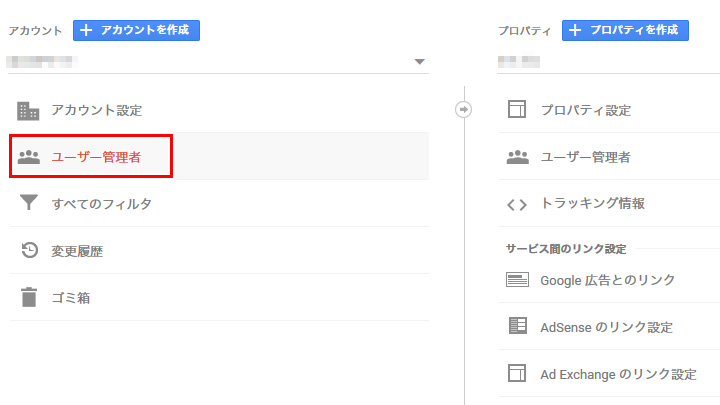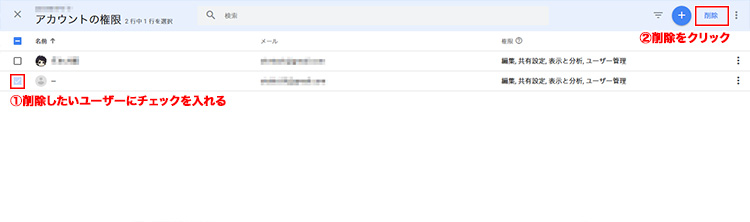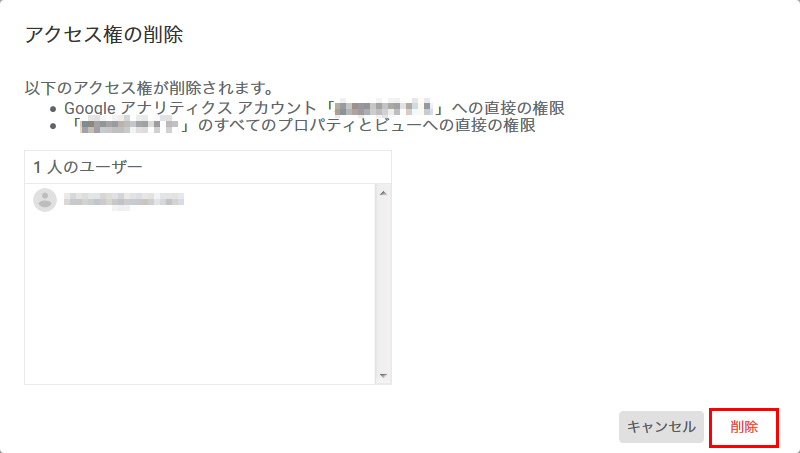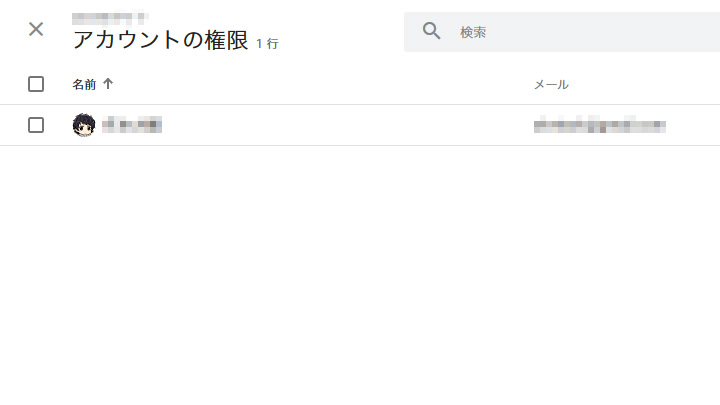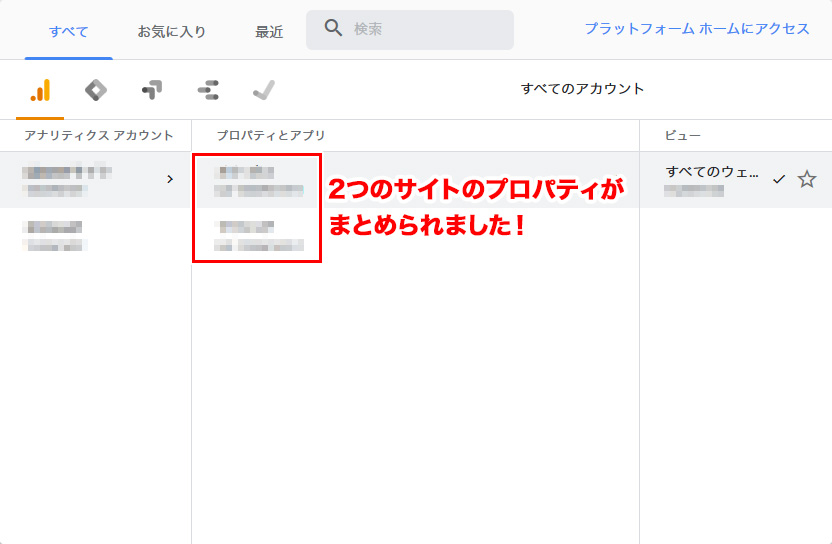こんにちは、saku(@sakublog)です。
今回、アナリティクスのデータを別のGoogleアカウントに移行したいと思った背景としては、以下の3つがあります。
- 2つのサイトを運営中で、それぞれのデータが存在
- 最初に作ったブログ用のGoogleアカウントでアナリティクスを管理
- 広告管理用のGoogleアカウントを作ったのでそちらで管理したい
今後サイトが増えることも想定し、広告管理用のGoogleアカウントを使ってひとまとめにして管理した方がすっきりしていいかなってことですね。
まだGoogleアカウントを作ってない方はこちらの記事を参考にしてみてください。
 Google(Gmail)アカウントの作り方を画像つきでわかりやすく解説!
Google(Gmail)アカウントの作り方を画像つきでわかりやすく解説!
目次
Googleアナリティクスの構造
Googleアナリティクスは「アカウント」>「プロパティ」>「ビュー」の3層構造になっています。
Googleアナリティクス上では、ログインするための権限のことを「ユーザー」と呼びます。
ユーザー=Googleアカウントと考えてもらえればわかりやすいかなと。
アカウントを移行することはできませんので、プロパティを移行することになります。
ちなみに僕は現在2つサイトを持っていて、それぞれのサイトに1つずつアカウントを作っている状態になります。
しかしこれだと管理しにくいので、もともと2つあったアカウントの片方の名前を変更し、そこに2つのサイトのプロパティを入れるようにしていきます。
1.片方のアカウントを広告管理用のアカウント名に変更する
まずは現在2つあるアカウントのうち、1つを広告管理用のアカウントにします。
これで広告管理用のアカウントができました。
2.アナリティクスに移行先のユーザーを追加する
続いて移行先のユーザーを追加します。
今回の場合だと広告管理用に作ったGoogleアカウントが移行先のユーザーになります。
移行先のユーザーをアカウントに追加する作業はこれで完了です。
僕は2つのアカウントがある状態なので、もう1つのアカウントにも移行先ユーザーを追加します。
3.プロパティの移行
続いてプロパティを移行します。
ブログBのプロパティを、広告管理用のアカウントに移行してひとまとめにします。
ブログBのアカウントに移行先ユーザーを追加していない場合は、まず追加します。
少し時間をおいてホームに戻ってみると、こんな感じで広告管理用のアカウントに2つのサイトのプロパティがまとめられました!
4.空のアカウントを削除
Bのブログのアカウント内にあるプロパティを広告管理用のアカウントに移行したため、Bのブログのアカウントは空になりました。
もう必要ないので消しましょう。
以上でアカウントの削除は完了です。
しばらくはアカウントもゴミ箱に残るので、復元することも可能です。
※一定期間を過ぎると完全に消えます。
5.元のユーザーを削除する
最後に、元々アナリティクスを管理していたGoogleアカウントを削除します。
まとめ
アナリティクスのデータを1つのGoogleアカウントに移行してまとめる方法を解説させていただきました。
今まではブログそれぞれにアカウントがあった上に管理しているユーザーもブログのGoogleアカウントだったため、切り替えがめんどうな場面がありました。
しかしこれですっきりしてわかりやすくなりました!
今後新しいサイトやブログを作るときも、そのつどプロパティを作って広告管理用のアカウントに追加していけば管理しやすいと思います。
ぜひ参考にしてみてください!
saku(@sakublog)でした。