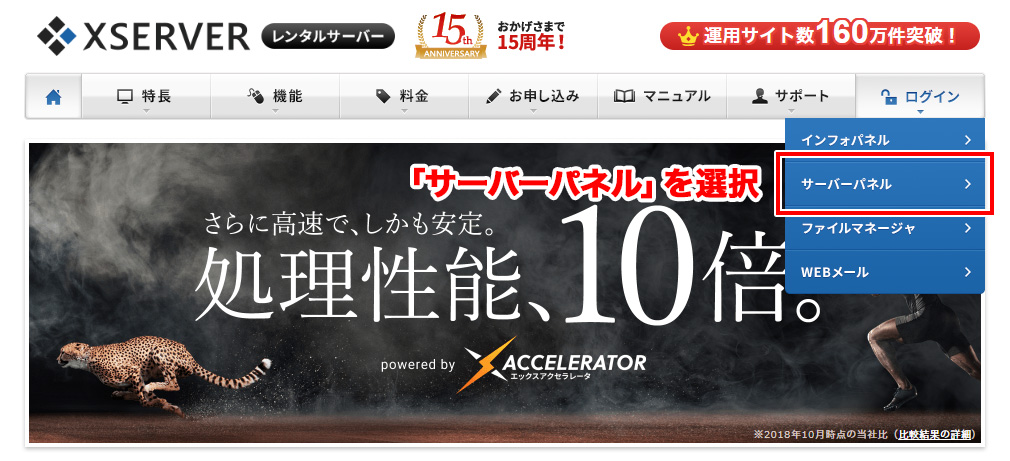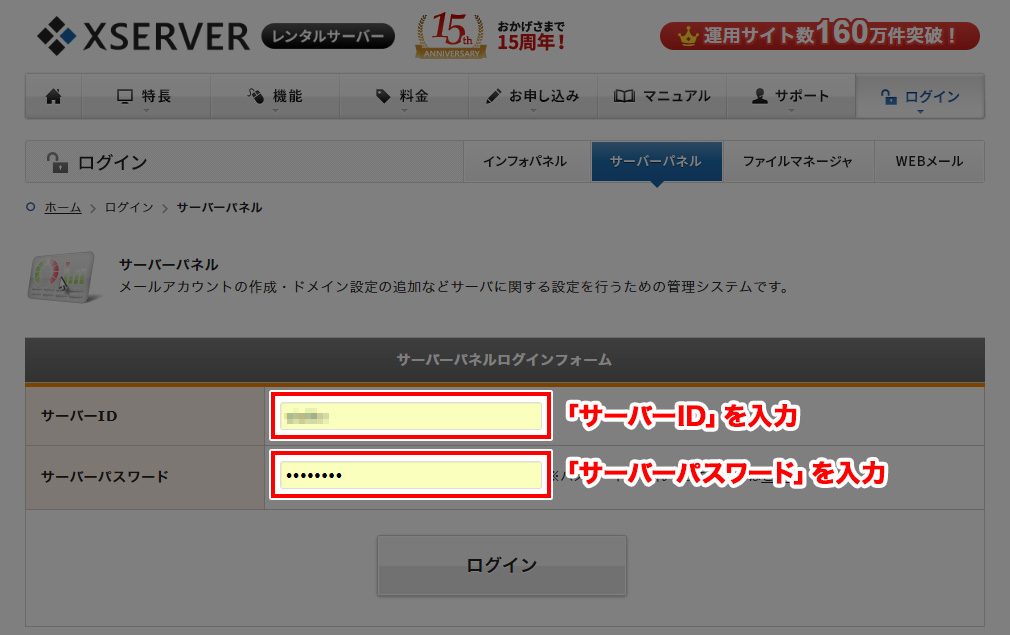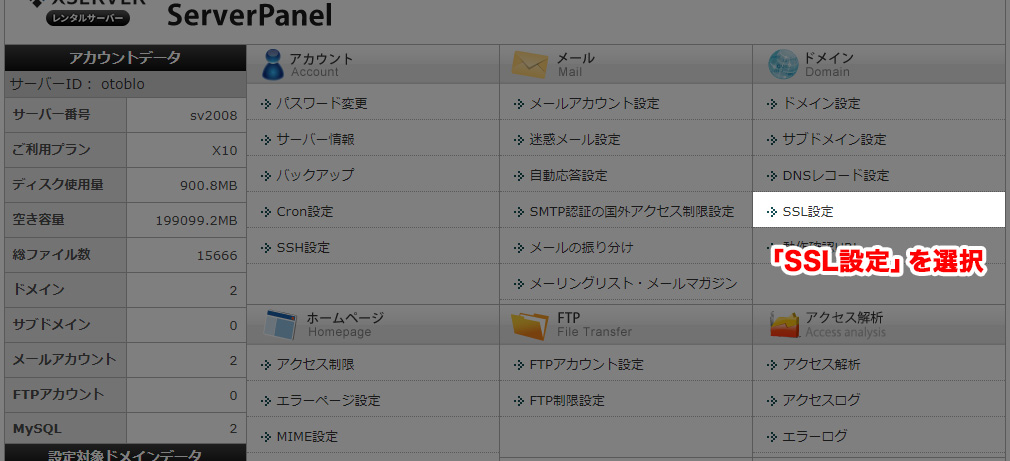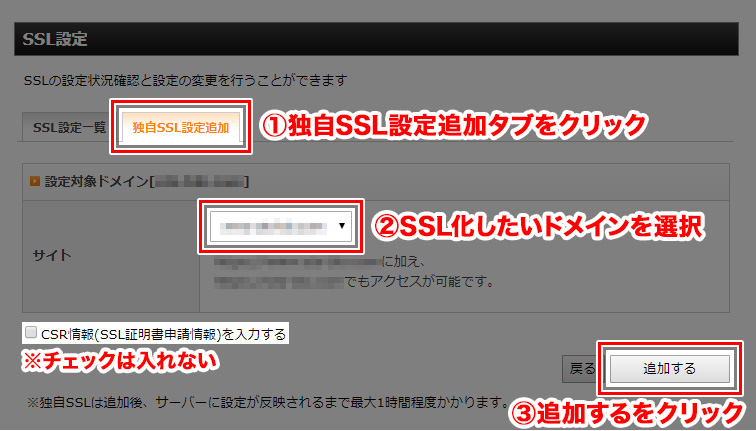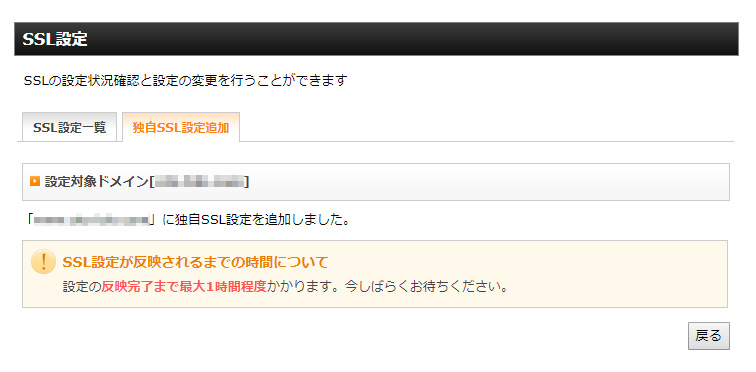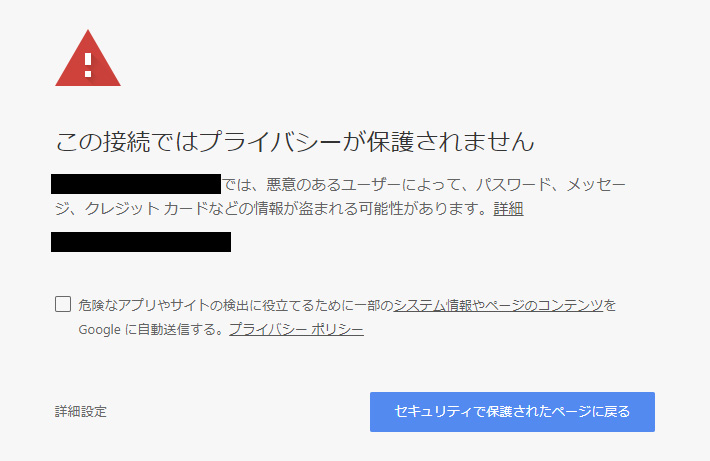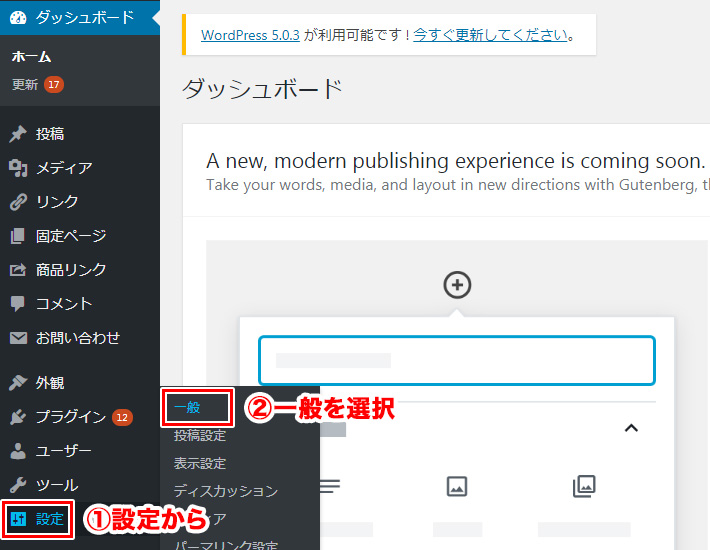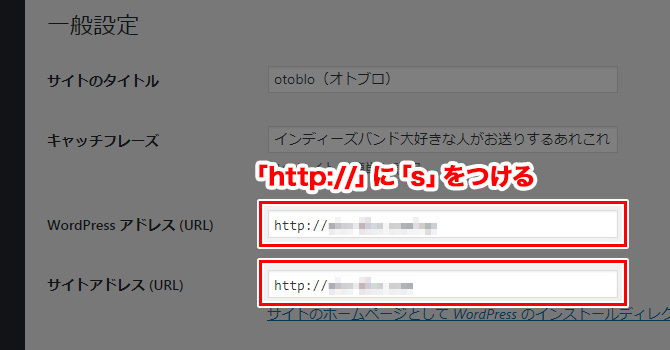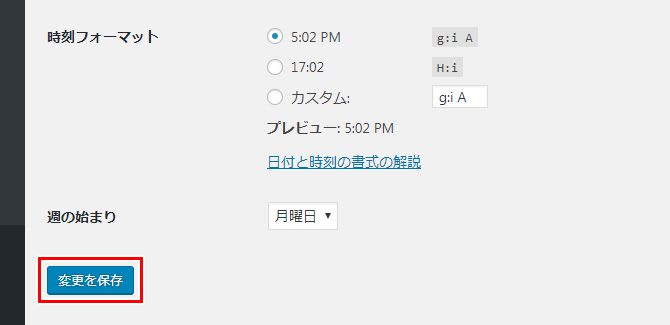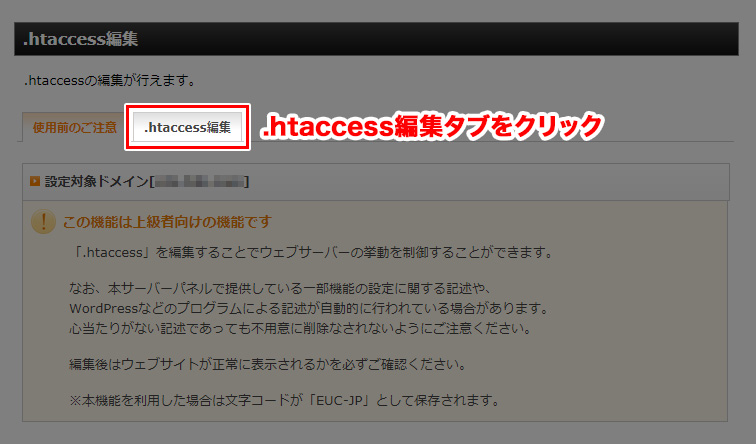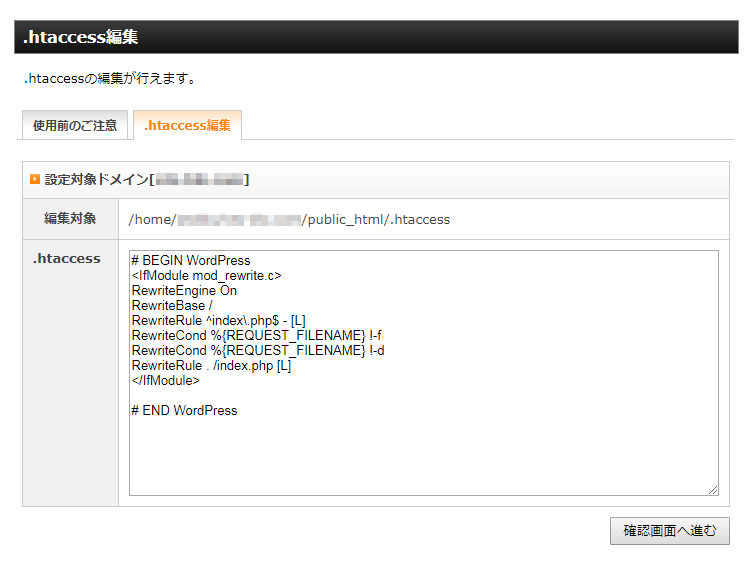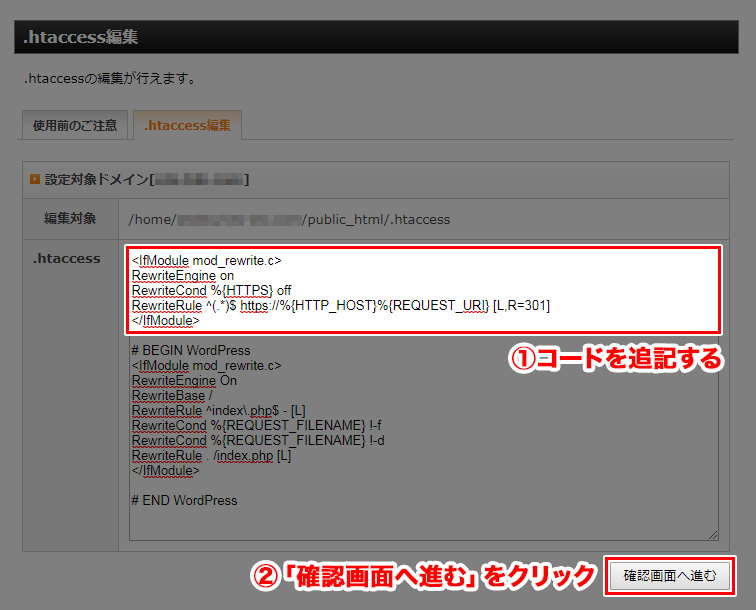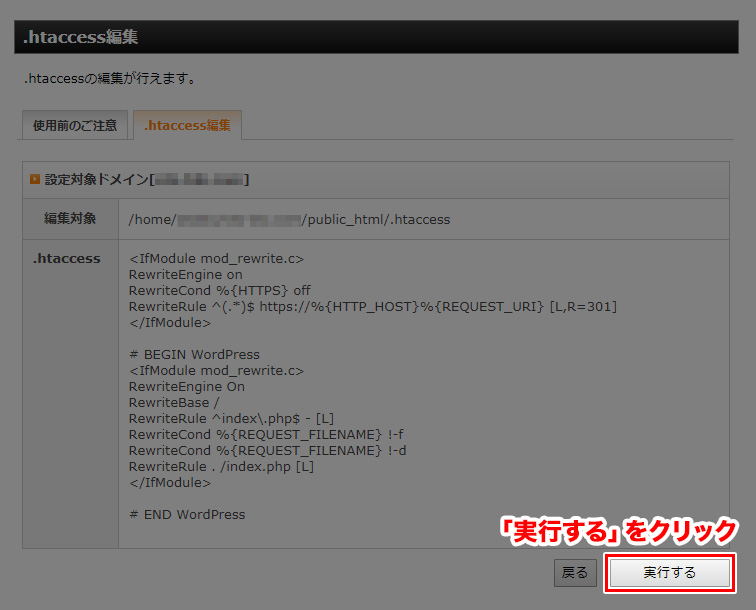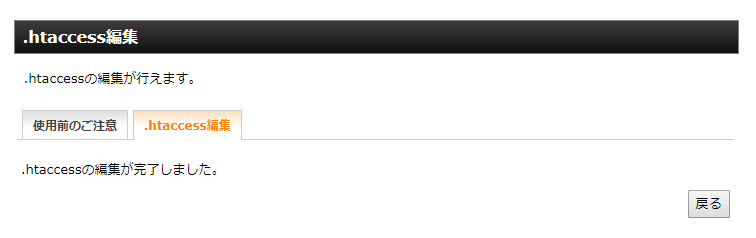こんにちは、saku(@sakublog)です。
SSL化という言葉をご存知でしょうか?
どんなサイトでも、ドメインの最初には必ず「http」か「https」ってついてますよね?
簡単に説明すると、httpからhttpsに変更することをSSL化、サイト全体をSSL化することを常時SSL化と呼びます。
今までは個人情報を扱うようなフォームが置いてあるページのみSSL化するのが普通でした。
しかし、個人情報の漏えいなどが何度も起きる中で、セキュリティなどの観点からサイト全体をSSL化する常時SSL化が常識になりつつあります。
さらにセキュリティ以外の面でも、常時SSL化するメリットがいくつかあるんです。
 常時SSL(https)化するとどんなメリットがあるのかをわかりやすく解説!
常時SSL(https)化するとどんなメリットがあるのかをわかりやすく解説!
これだけ見ると「じゃあSSL化した方がええやんけ!」ってなると思うんですけど、実は少し前まで、常時SSL化するためにはそこそこのお金がかかってたんですよね。
しかしエックスサーバーなら無料で常時SSL化できるんです!しかも無制限!
さすが俺たちのエックスサーバー!抱いてくれ!
というわけで、この記事ではエックスサーバーで常時SSL化するやり方と手順を、画像を使いながら詳しく解説していきます。
SSL化するために必要な設定は以下の3つです。
- エックスサーバーでのSSL化設定
- WordPress側のURLを変更する設定
- 「http」から「https」への転送設定
 saku
saku
ちなみに、まだエックスサーバー借りてない…って方。
ただいまキャンペーン中で、2019年4月26日(金)18:00まで新規契約すると無料で1ドメイン取得できるそうです!
しかもドメイン更新料も無料って…やばすぎでしょ…。
エックスサーバーでSSL化するやり方と手順
それでは解説していきます。
SSL化してすぐにhttps://~のURLにアクセスしたときに、このような表示が出る場合があります。
もしこの表示が出た場合は、ページが見れるようになるまで1時間ほど時間をおきましょう。
WordPress側のURLを変更する
SSL化の作業が完了して「https://~」のURLでサイトが表示されるようになったら、今度はWordPress側の設定を変更しましょう。
 saku
saku
「http」から「https」への転送設定
例えば外部のブログやサイトに、自分のサイトへのリンクが貼ってあったとします。
しかしそのURLが「http」ではじまるものだった場合、リンク切れでページにたどり着いてもらえない可能性があります。

そんなときのために、「http」のURLをクリックしてもSSL化した(httpsのURLではじまる)ページに自動転送する設定をおこないます。
やり方は単純で、「.htaccess」というファイルに、「https」のURLに転送するための記述をコピペするだけです。
「.htaccess編集タブ」をクリックするとこのような画面になります。
この「.htaccess」の欄に下記のコードを追記します。
<IfModule mod_rewrite.c>
RewriteEngine on
RewriteCond %{HTTPS} off
RewriteRule ^(.*)$ https://%{HTTP_HOST}%{REQUEST_URI} [L,R=301]
</IfModule>
追記したら、右下にある「確認画面に進む」ボタンをクリックします。
このとき、絶対に他の場所をいじらないようにしてください。何かあっても責任は持てません。
確認画面になりますので、「実行する」ボタンをクリックします。
ためしに「http」からはじまるURLにアクセスすると、自動で「https」のURLになるはずです。
まとめ:SSL化の設定は簡単!
エックスサーバーでSSL化するやり方と手順を紹介してきました。
しっかり手順をおさえれば難しいことはないと思います。
エックスサーバーなら無料でSSL化することが可能なので、まだSSL化していない方はぜひ試してみてください。
SSL化することで受けられる恩恵はいくつかあります。
 常時SSL(https)化するとどんなメリットがあるのかをわかりやすく解説!
常時SSL(https)化するとどんなメリットがあるのかをわかりやすく解説!
本来SSL化するにはお金がかかったり手間がかかるものなんですが、こんな簡単にSSL化できちゃうエックスサーバー、ほんとおすすめです!
ぜひ試してみてください!
saku(@sakublog)でした。